Microsoft announced that on September 27th at 10:00am, Basic authentication system - still used by some clients to connect to our Exchange email service - will be deprecated.
What is Basic authentication for Email and Office 365?
Best explained in Microsoft's documentation page, "for many years, applications have used Basic authentication to connect to servers, services, and API endpoints. Basic authentication simply means the application sends a username and password with every request, and those credentials are also often stored or saved on the device. Traditionally, Basic authentication is enabled by default on most servers or services and is simple to set up. Simplicity isn't at all bad, but Basic authentication makes it easier for attackers to capture user credentials (particularly if the credentials are not protected by TLS), which increases the risk of those stolen credentials being reused against other endpoints or services."
What should I do next?
If your device was identified as still using Basic authentication to connect to our GSB email system, it is required that you re-configure your email client using the directions below. We strongly advise contacting your support team for assistance to avoid interruptions with your GSB email. Additionally, please consult your IT support team before deleting your Outlook profile if you believe this email account has custom configurations such as shared calendars, shared mailboxes, PST files, and archives.
If you have any questions or need assistance, please contact your support team.
Faculty Support: 212-854-6097/ [email protected]
Instructions to re-configure email client by application
Windows Outlook
You should follow the below steps to recreate your Outlook profile.
Please contact your IT support team before deleting your Outlook profile if you believe this email account has custom configurations such as shared calendars, shared mailboxes, PST files, and archives.
1. Select the search in the bottom left corner
2. Select for the control panel
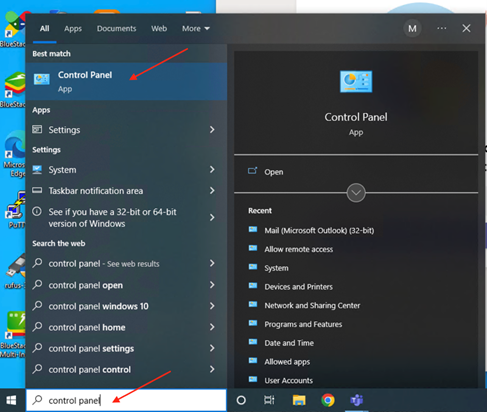
3. Search mail in the top right corner of the file explorer
4. Select mail
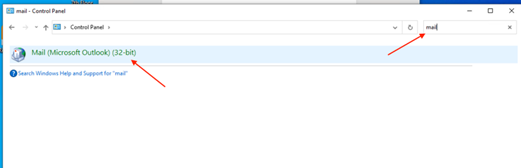
5. Select show profiles
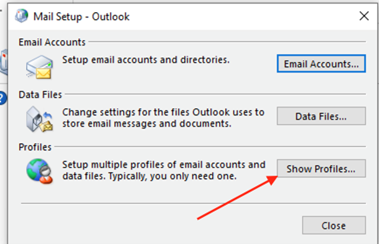
6. Select the profile called Outlook
7. Select remove
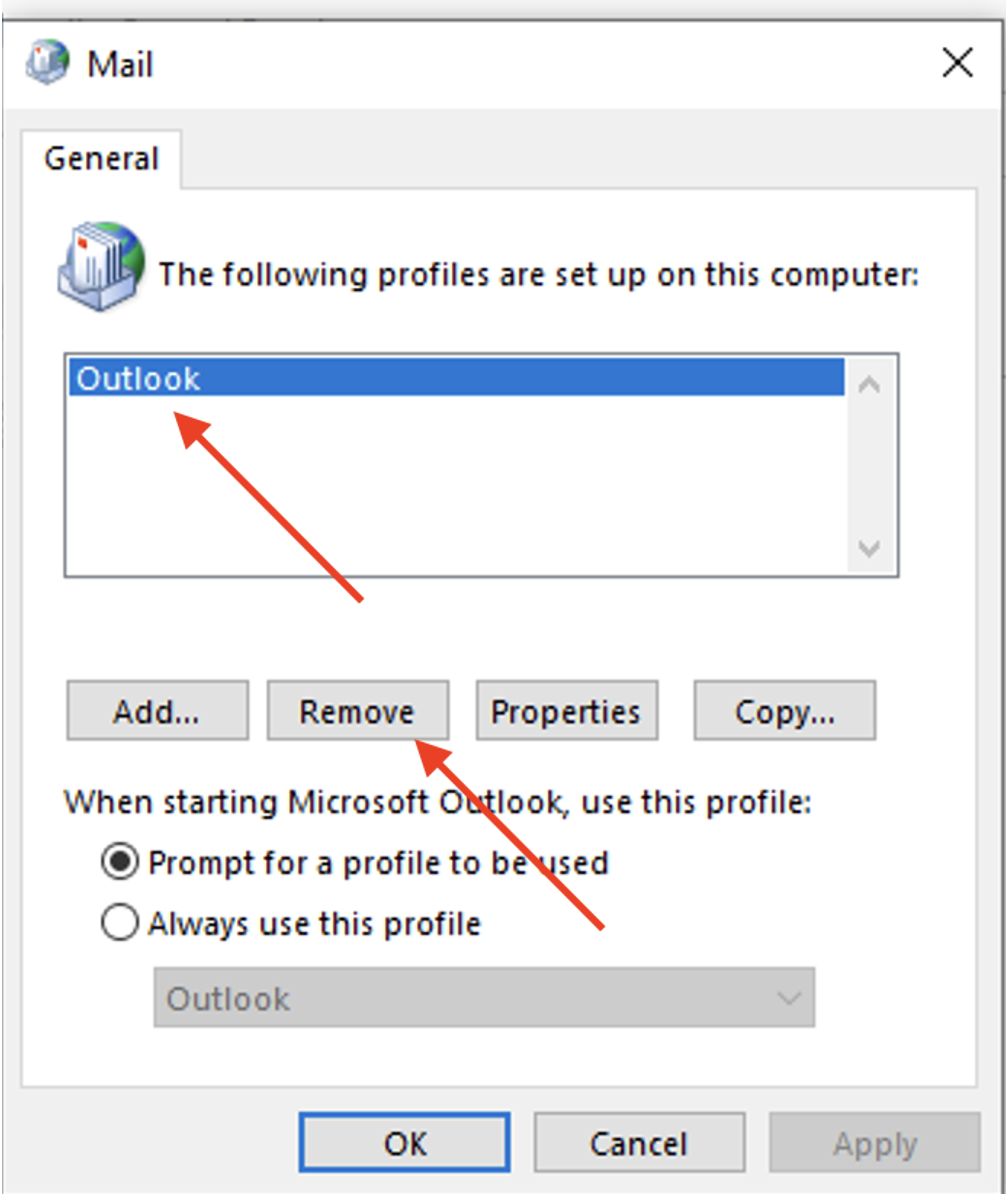
8. Select yes
9. Select apply
10. Select ok
11. Open Outlook
12. Type Outlook as your profile name when prompted
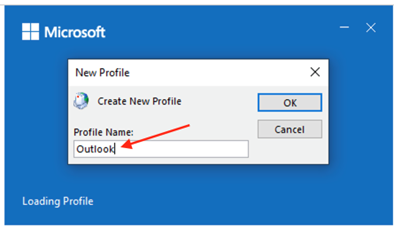
13. Enter your GSB email address when prompted
14. Select done
MacOS Outlook
After the migration is complete you may experience issues with your Outlook email. Please follow the below instructions to correct the error.
Remove the old mailbox:
1. Select Outlook
2. Select preferences
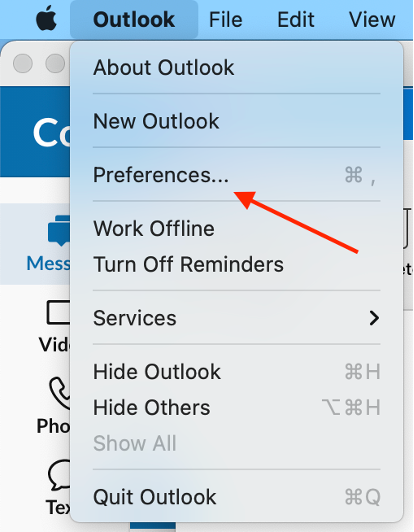
3. Select accounts
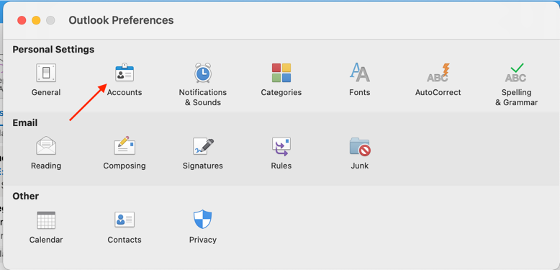
4. Select the - icon [minus sign] in the bottom left corner
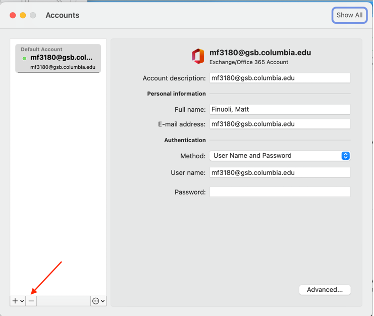
5. Select sign out
Add the new mailbox:
1. Please wait for the account to be completely removed
2. Select add email account
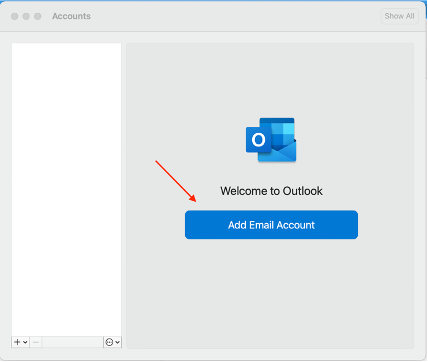
3. Enter your GSB email address
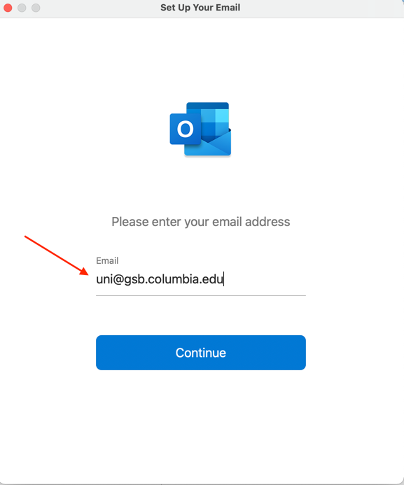
4. Enter your UNI password
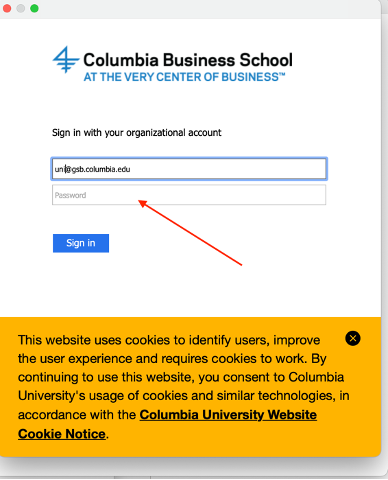
5. Select done
MacOS native mail
After the migration is complete you may experience issues with your naitve MacOS email. Please follow the below instructions to correct the error.
Remove the old mailbox:
1. Select mail
2. Select accounts
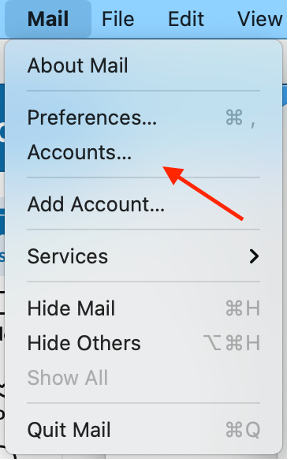
3. Select the account
4. Select the - icon [minus sign] in the bottom left corner
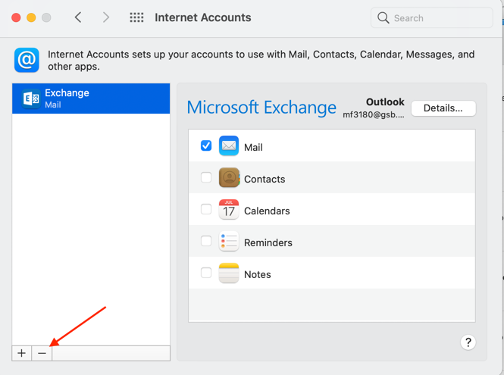
5. Select ok
Add the new mailbox:
1. Select Microsoft Exchange
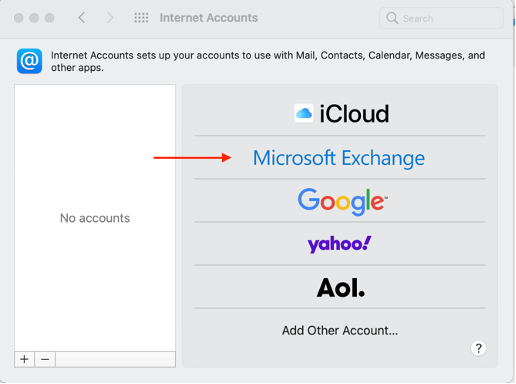
2. Enter your GSB email address
3. Select sign in

4. Enter your UNI password
5. Select done
iOS native mail
After the migration is complete you may experience issues with your naitve iOS email. Please follow the below instructions to correct the error.
Remove the old mailbox:
1. Select settings
2. Select mail
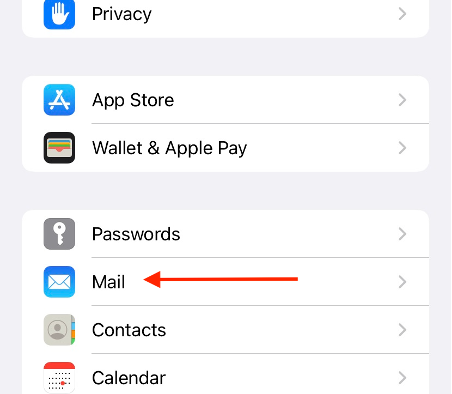
3. Select accounts
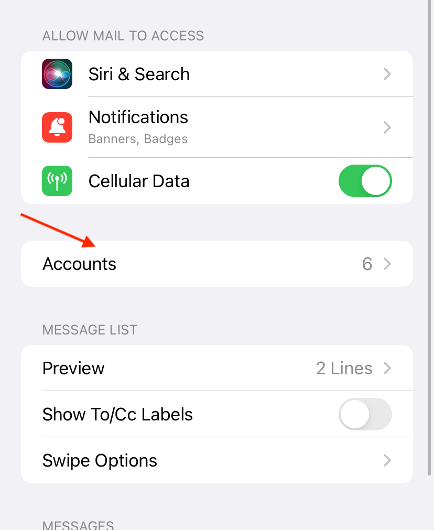
4. Locate and select your GSB email account
5. Select delete account

6. Confirm you want to delete your account
Add the new mailbox:
1. Select settings
2. Select mail
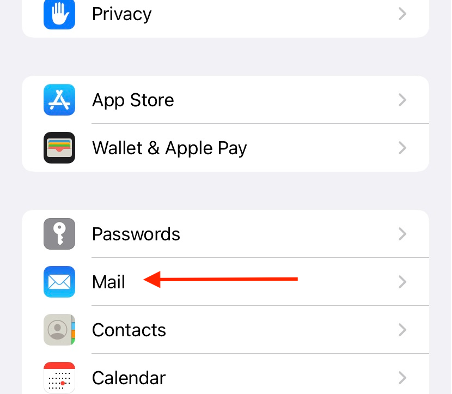
3. Select accounts
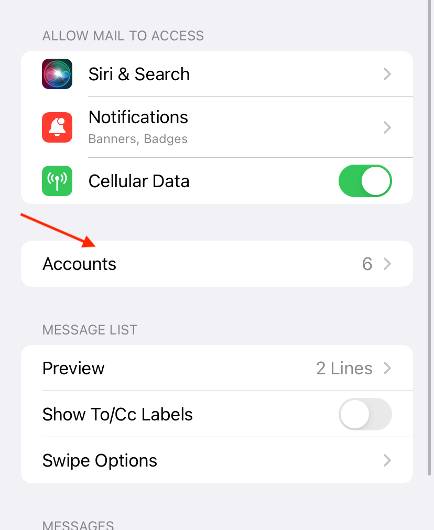
4. Select add account
5. Select Microsoft Exchange
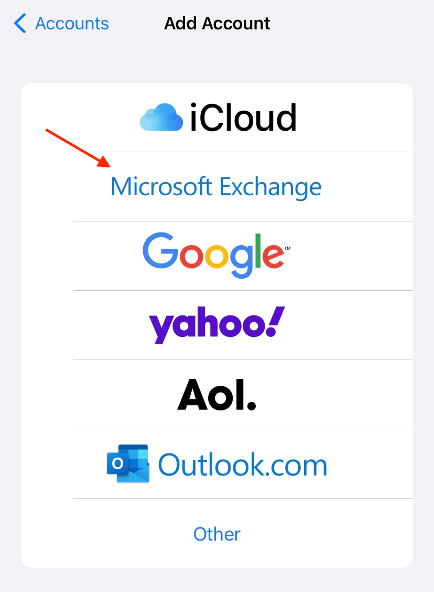
6. Enter your GSB email for the email address
7. Label the description “GSB Email”
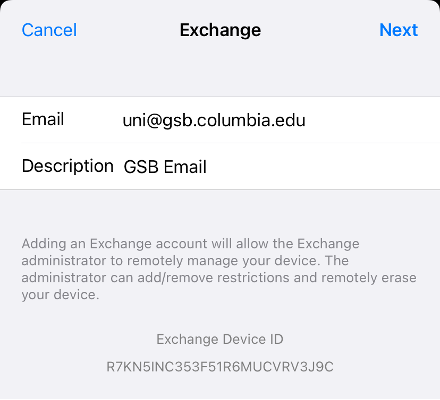
8. Select sign in
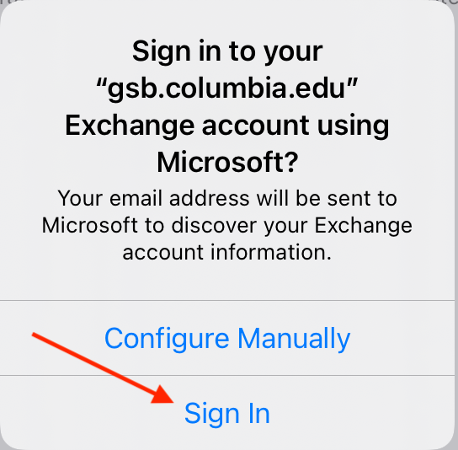
9. Enter your UNI password
10. Select save
iOS Outlook
After the change to Modern authentication is completed, you will need to follow the steps below to re-configure your GSB emai account.
Delete current GSB Email account:
1. Open the Microsoft Outlook app. Navigate to Settings.
2. Select the account you want to remove and select Delete Account. Click Delete to confirm.
Add Exchange GSB Email account:
1. Open Outlook. Tap Add Account.
2. Enter your Exchange email address and tap Add Account. Enter your Exchange email address and tap Add Account.
3. Type in your Exchange email password. Tap Sign In.
4. The screen below will indicate it’s all done.
Android native mail (Gmail)
After the change to Modern authentication is completed, you will need to follow the steps below to re-configure your GSB email account.
Delete current GSB Email account:
1. On your Android phone or tablet, open the Gmail app .
2. In the top right, tap your profile picture.
3. Tap Manage accounts on this device.
4. Choose your account.
5. At the bottom, tap Remove account.
Add Exchange GSB Email account:
1. Open the Gmail app. Tap the menu icon in the upper left corner > Settings > Add account > Exchange and Microsoft 365.
2. Enter your full email address and tap Next. Enter your password and tap Next.
3. You may see a Redirect request screen. Tap OK.
4. Follow any prompts you may get for security or device permissions, sync settings, and more. You may also be asked to confirm Remote security administration and approve additional security measures. In this case, choose OK or Activate.
5. Go to the inbox you just set up. If you see an email that says "Action Required to Sync Email," open it and tap Use another Mail app instead. If you don't see this message and emails are syncing, skip this step.
6. Pull down the Android notification bar by swiping down from the top of your screen. If you see a notification that reads "Unable to sync calendar and contacts," tap it. Then tap Allow to give access and you're done!
Android Outlook
After the change to Modern authentication is completed, you will need to follow the steps below to re-configure your GSB email account.
Delete current GSB Email account:
1. On your Android phone, open the Outlook app.
2. At the top-left, tap your Profile icon/image.
3. At the bottom-left, tap the Gear icon.
4. Tap the Mail account you'd like to remove.
5. Scroll to the bottom of the Account info screen…
6. Tap Delete Account.
7. Confirm you’d like the delete the account
Add Exchange GSB Email account:
1. Go to your device Settings.
2. Tap Passwords & Accounts or Accounts and Backup (depending on your device).
3. Select + Add account.
4. Select Exchange.
5. Enter your GSB email address ([email protected])
6. Tap Accept & continue.
7. Enter your GSB Email address [email protected] and your UNI password. Tap on Sign in.